Draw Line
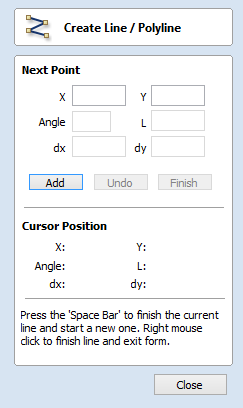
This tool creates continuous straight lines through points clicked, entered coordinates, tangent between a point and an arc or tangent to two arcs.
Interactive - Cursor
The quickest and easiest way to draw a line is by clicking within the 2D View using the mouse.
- Click the left mouse button to indicate the start point of your line.
- Move the mouse pointer and click again to set the next point in your line.
- Repeat this process to add as many line segments as you require.
- Right-click or press Esc to finish your polyline and exit the form.
- Alternatively press the Space bar to complete this polyline but keep the form open and begin drawing another polyline.
- Press the Tab key to automatically close the vector.
Creating Tangent Lines
The polyline tool can also be used create lines that are tangent to arcs in your existing drawing.
From A Point To An Arc
To create a line tangent from a point to an arc simply enter the initial point and then hover the cursor over the arc and press T.
From An Arc To A Point
To create a line tangent from an arc to a point click on the arc to insert a point and then hover the cursor over the next point position and press T
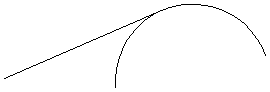
Note
You cannot create a tangent line to a bezier curve
From An Arc To Another Arc
To create a line tangent from one arc to another click on the arc to insert a point and then hover the cursor over the second arc and press T.
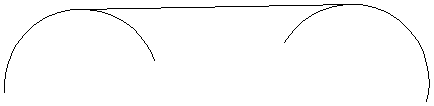
Note
Arcs are not trimmed as a result of creating a tangent line
Quick Keys
Instead of releasing the left mouse button when you have dragged your shape to the required size, you can also type exact values during the dragging process and set properties precisely.
- Left-click and drag out your shape in the 2D View.
- With the left mouse button still pressed, enter a quick key sequence detailed below.
- Release the left mouse button.
By default, entering a single value will be used to add a point at the specified distance along the line direction currently indicated by the mouse pointer position, relative to the preceding point. With polyline drawing underway, move the mouse pointer in the direction you wish to create a new line segment and type Length Value Enter to extend the line by the specified distance in that direction.
By default two values, separated by a comma, will create the next line point at the absolute X Y coordinate indicated by the two values, respectively. While drawing, type X Value, Y Value Enter to place the next point precisely at specified X and Y position
Examples
- 3 . 5 Enter - Adds the next point at a distance of 3.5 along the line direction indicated by current mouse direction
- 1 , 2 . 5 Enter - Adds the next point at the absolute position 1 in X and 2.5 in Y
Specifying Further Properties
By using specific letter keys after your values, you can also specify the line segment in terms of angle and length. Using the key sequence value A value L cretes the next line segment at angle (A) degrees from the last point and with a length(L)
Examples
- 45 A 3 L - Creates a line segment at 45 degrees and length 3
Next Point
You can also use the form to enter values for each line segment as you go along. The segments can be defined using:
- The absolute X Y position of the next point
- The Angle and Length to the next point
- The relative offset in X (dx) and Y (dy) to the next point.
Once you have entered the values you wish to use:
- Click the button to enter a new point.
- The button deletes the last point entered and allows a new point to be added.
- The button completes drawing the current line and leaves the form open to allow additional lines to be drawn.
Note
The X Y position use absolute coordinates. The Angle, Length and dx/dy positions are incremental from the current position.